軸外光路長の計算・手作業による最適化・最終評価
軸外光学光路長差(OPD)の計算
半角18度、全角で36度のフィールド(視野)にわたる光路長差を観察してみましょう。サーフェスデータスプレッドシートでField angleを18.0に変更し、サーフェス1(AST)のグレーのボタンをクリックして表示されるドロップダウンから、Insert beforeを選択して、新たなサーフェス”Surface 1"を挿入します。
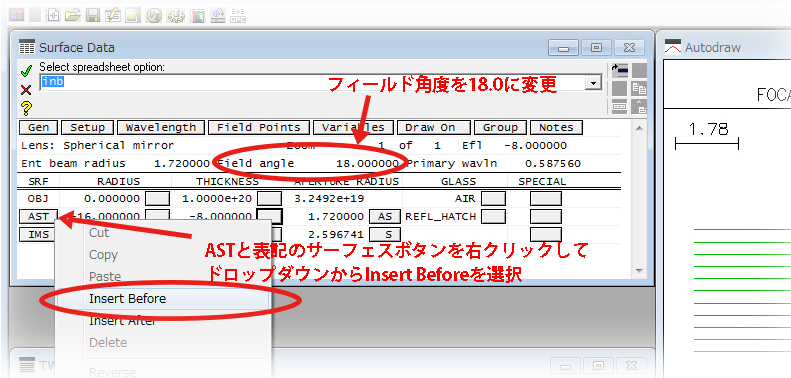
サーフェス1のAPERTURE RADIUS下でグレーのボタンをクリックし、Aperture stop(A)を選択します。
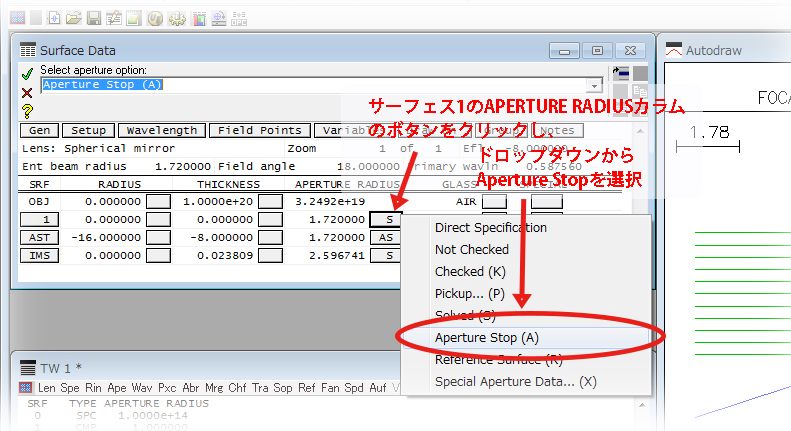
SRFカラムにあるグレーボタン上のアパーチャストップであることを示す表示”AST”はサーフェス1に移りました。
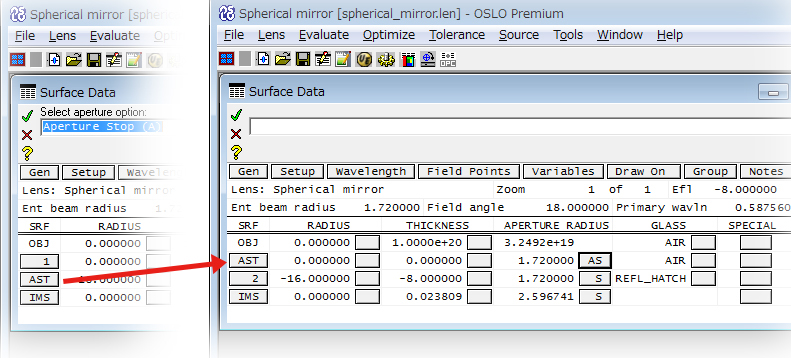
軸外ビーム(ブルーで描画)の光線収差は非常に大きく、レイアウトで簡単に確認することが出来ます。
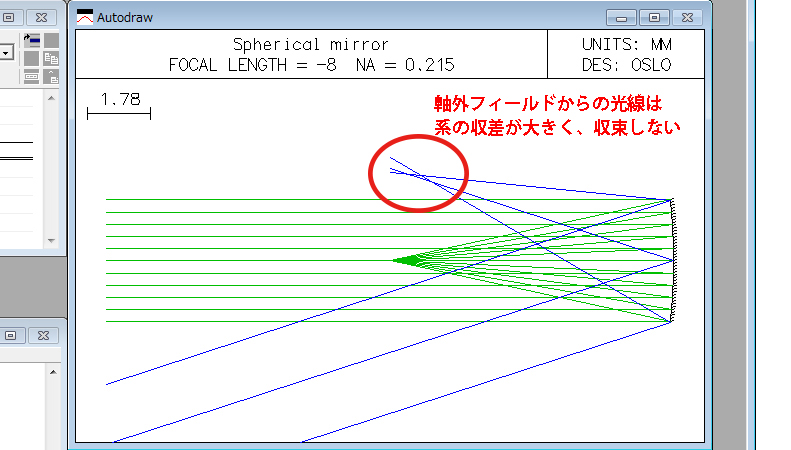
3つのフィールド点(軸上0.0、0.7、1.0)について瞳全体にわたる光学光路長差、あるいは波面収差を計算してみましょう。
Evaluate メニューヘッダから、Waveform▶Report graphic...を選択します。
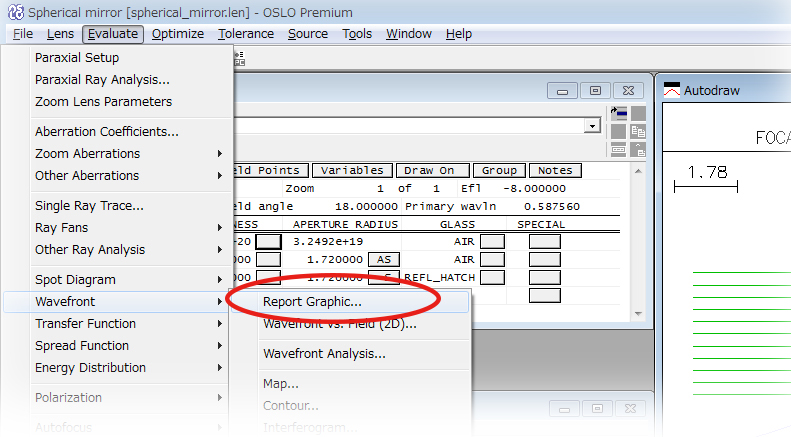
開いたダイアログボックスでNumber of linesに128を入力、Reference ray intersectionを選択してOKをクリックします。
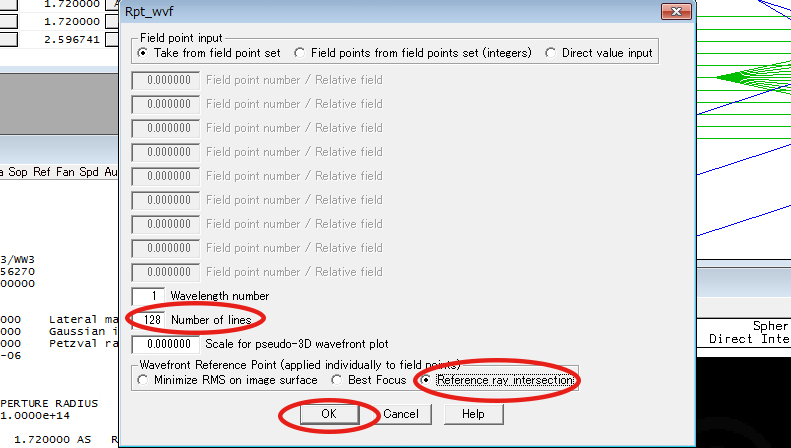
マップの下のテキストエリアに表示された全フィールドでのpeak-to-valley値は37.05となっています。
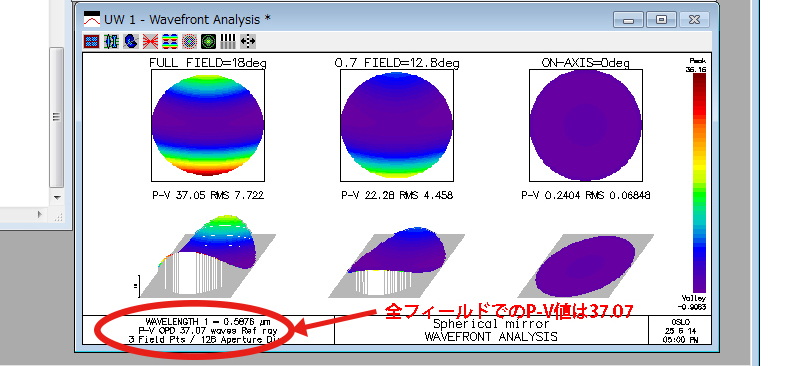
軸上性能は回折限界とされるスタンダードクリテリア1/4より良好ですが、軸外を含めた全フィールドのOPD(光路長差)は37波長あるということになります。
系の手作業による最適化 - スライダホイールの利用
アパーチャストップが軸上ビームを制限するアパーチャです。その軸方向の位置によっては軸外イメージを形成するために選択されるビームを制限し、フィールドが大きいときはイメージ品質に大きな影響を持ちます。
ここまででイメージはプレーンサーフェス上でだけ評価しましたが、これは通常の慣習です。
このセクションではイメージサーフェスが曲率を持つことを許容したときのメリットについて調べてみます。
そこで、全フィールドにわたって最良の性能を得るストップの軸上位置と、最良の性能を得るイメージサーフェスに必要とされるカーブを求めてみます。
さまざまなサーフェスデータの変化に対してインタラクティブに結果を更新してくれる、スライダホイールを設定します。
Optimizeメニューヘッダから、Sliderwheel design... を選択します。
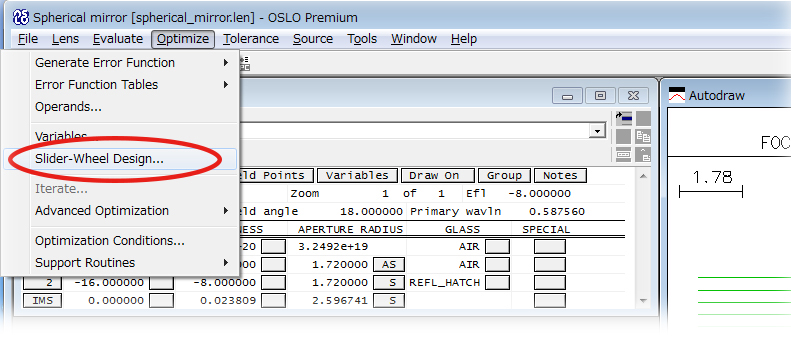
開いたSlider Wheel Setup(スライダーホイールセットアップ)ダイアログの上側はスライダホイールでのオプティマイゼーションの間表示される項目です。
OPD、All pointsをチェックして指定します。
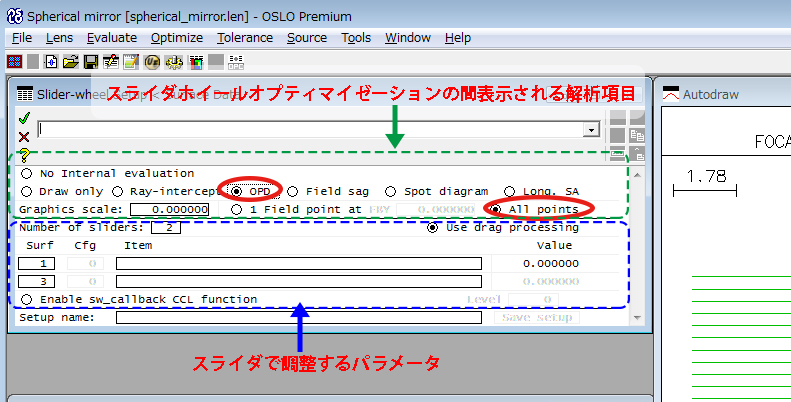
ダイアログの下側はスライダホイールで調整されるパラメータです。
- Number of slidersはスライダの数で、デフォルトの2のままにしておきます(一度に32個までが定義できます).
- 最初の行で、Surfカラムに”1”を入力し、Itemカラムのボックスにthをタイプするか、
このボックス内をクリックして表示されるオプションメニューからThickness(TH)を選択します. - 2行目のSurfカラムに”3”を入力し、Itemカラムにcvをタイプするか、
ボックス内をクリックし、オプションメニューからを選択します.
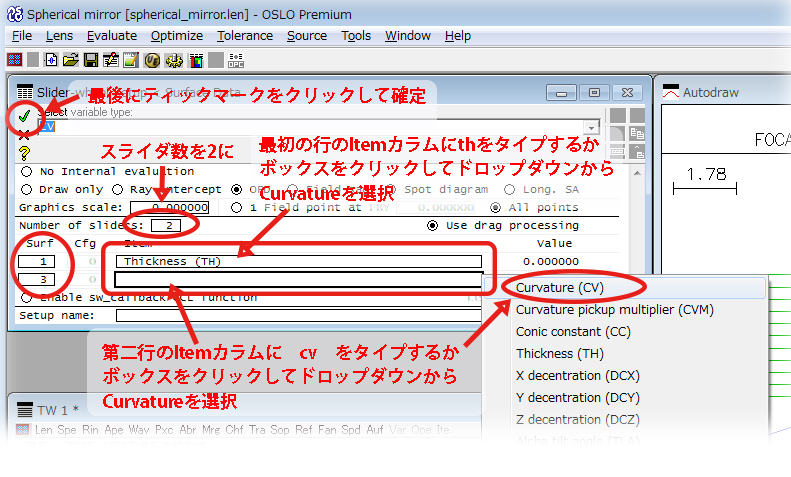
開いた二つのグラフィックウインドウ、GW31とGW32はスライダホイールオプティマイゼーションのためのウインドウです。
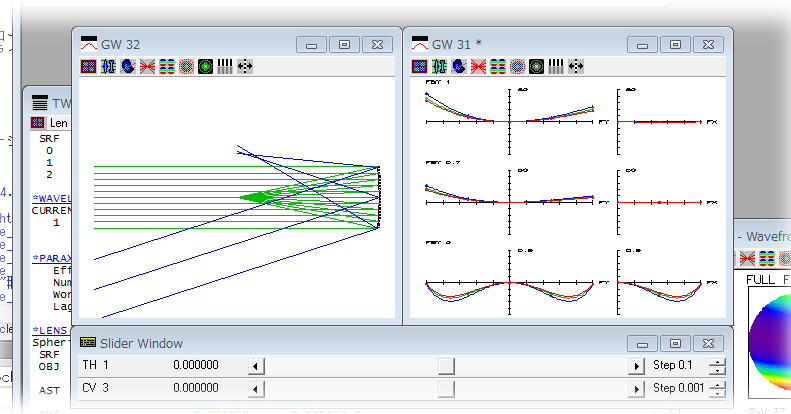
直下にはスライダウインドウが表示されます。
スライダウインドウの右端にある上下のスクロールボタンでスライダ動作のステップインクリメントを調整することが出来ます。
ステップサイズを変更するとトラックのスライダ位置は中心に戻ります。
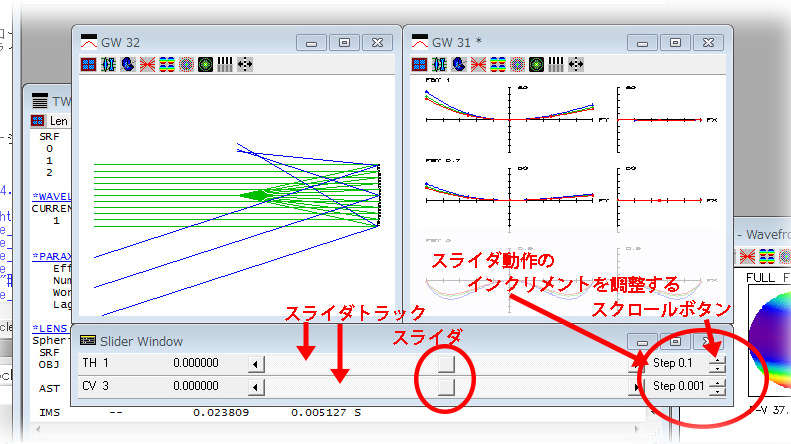
GW32のレンズ描画とGW31の光学光路長差のプロットを眺めつつ、上のスライダを一番右(th 1 = 10)へ移動し、下のスライダを一番左(cv 3 = -0.1)へ移動していってください。
途中でフォーカルプレーンが画面から見えなくなりますが、次の動作で再描画されますのでそのまま続けてください。
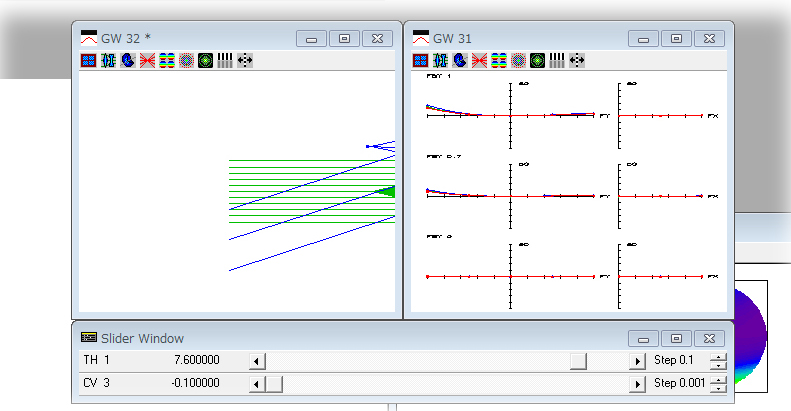
Optimizeメニューヘッダから、Sliderwheel design... を選択してSlider wheel setupスプレッドシートを開き、何もせずにグリーンのティック✓マークをクリックして閉じると、スライダはトラックの中央に戻り、レイアウトグラフィックは再描画されて全体が表示されます。
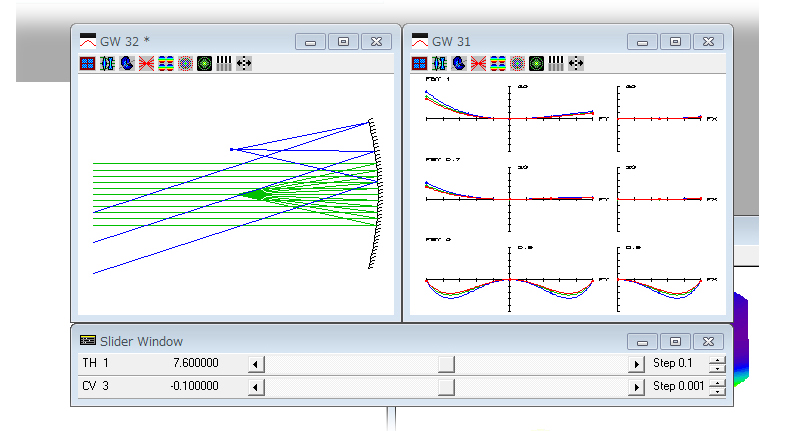
OPDグラフにはスケールの表示がありませんが、性能が向上したであろうことがわかります。
最良の結果が得られるまでスライダの移動を繰り返します。
TH 1 = 16.0mm、CV 3= -0.125mm-1で、光線交点プロットのカーブが3つとも同様になる状態となるはずです。
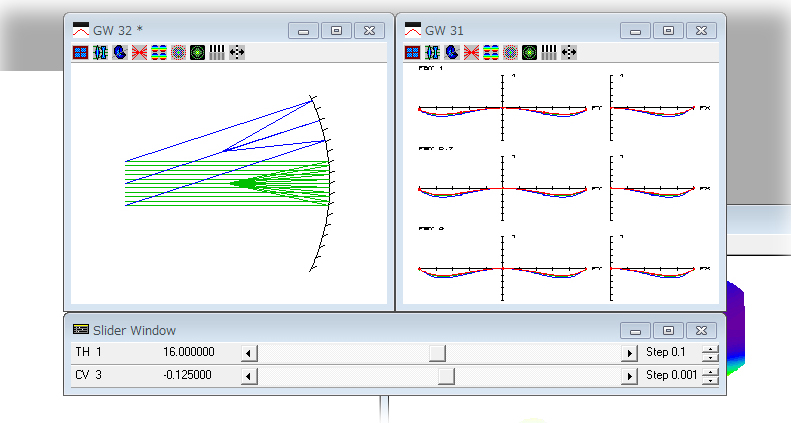
デザインの評価
新たなシステムの光学光路長差を評価するにはEvaluateメニューヘッダからWavefront▶Report graphic...を選択し、開いたダイアログボックスでNumber of linesとして128を入力、次Reference ray intersectionを選択してOKをクリックします。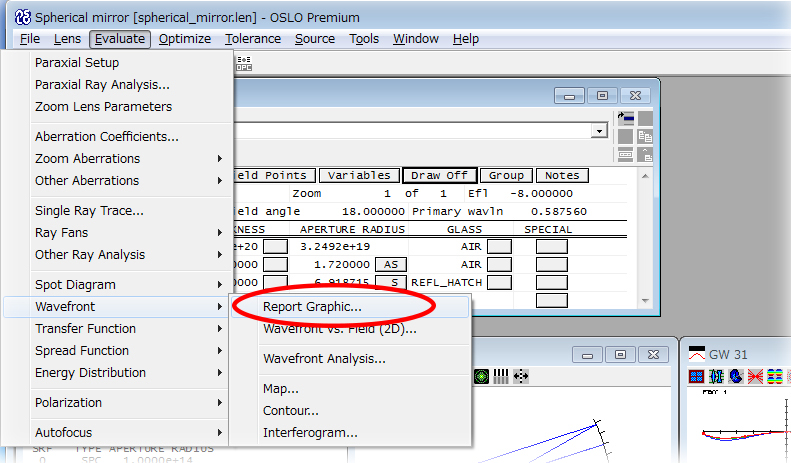
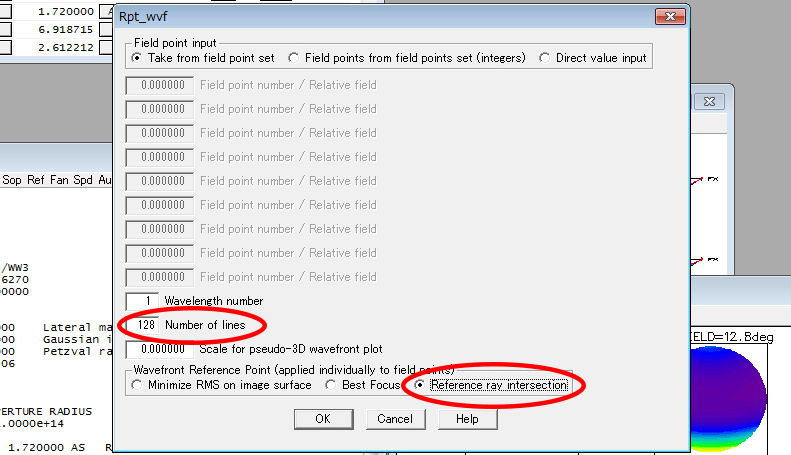
フィールドエッジでのpeak-to-valley波面収差は1/4波長未満なので、このレンズは湾曲したフィールドでは全域で回折限界であるということができます。
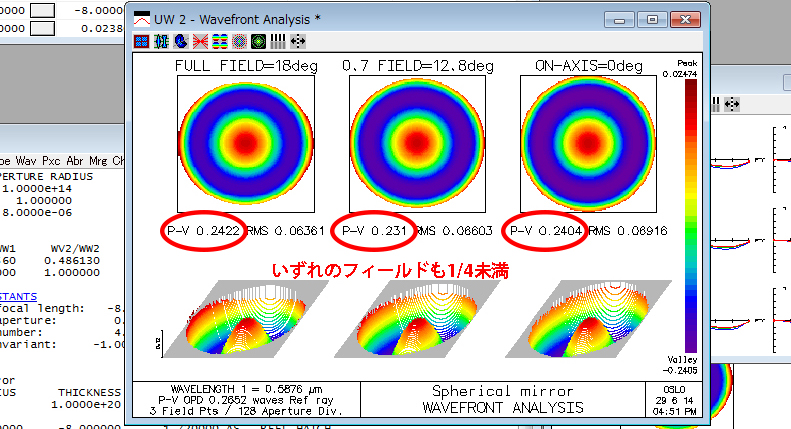
データのリスティング
最終デザインの正しいプリスクリプションをリストする前に、サーフェス2のTHICHNESS値にIMSサーフェスのTHICHNESS値を加算してイメージセパレーション(間隔)を調整する必要があります。 コマンドラインでつぎのようにタイプします:- th 2 -7.976 (thと 2の後のスペースにご注意ください)
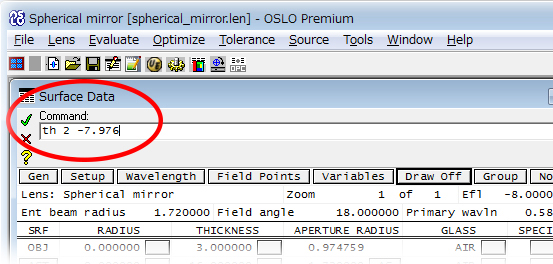
- th 3 0;rtg
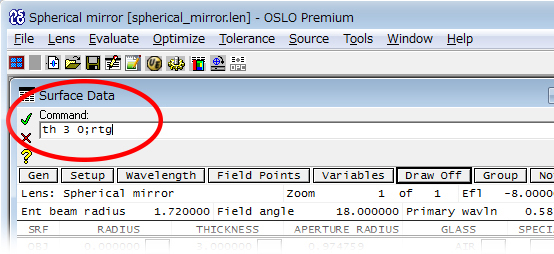
レンズプリスクリプションは次のようにリストされます。
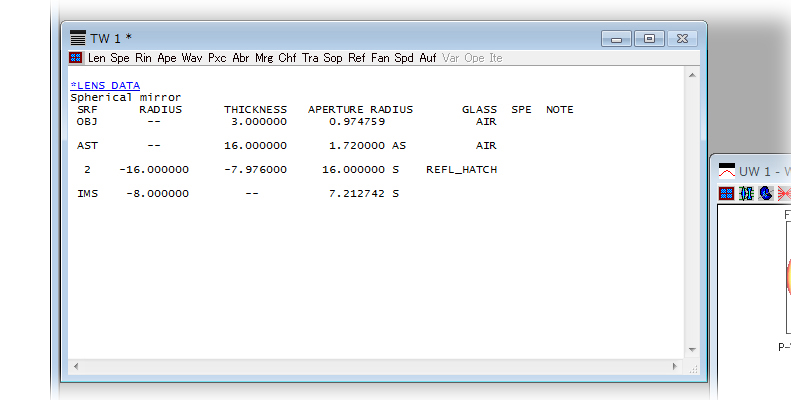
デザインの保存とプログラムの終了
メインツールバー内のレンズ保存のアイコンをクリックしてレンズを保存します。Fileメニューヘッダを選択した現れるドロップダウン最下部、Exitを選択します。
変更があった場合はレンズ保存の警告を与えるメッセージラベルが表示され、保存しない場合は変更は無効となって失われます。
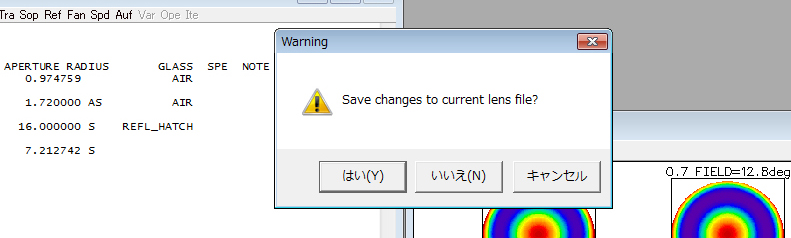
”いいえ”ボタンをクリックするとプログラムは終了します。
EDUエディションユーザーズガイドの最後に
このユーザーズガイドではOSLOコマンドがメニューヘッダ、テキストウインドウヘッダ、アイコン、あるいはコマンドラインに直接入力することでアクセス可能なことをご紹介してきました。コマンドはまた、SCL言語またはCCL言語内でプログラムと合成することができます。
以下はこのガイドで(明示的にあるいはメニューまたはアイコンを通して)使用されたコマンドのリストです:
| OSLOコマンド | 動作 |
| file_new | 新たなレンズを開く |
| uoc drl | レンズ描画条件を更新する |
| pls | スポットダイアグラムをプロットする |
| len | レンズデータをリストする |
| save | レンズを保存する |
| drl | レンズを描画する |
| auf | オートフォーカス |
| sprd | 点像分布関数をプロットする |
| lse | サーフェスデータスプレッドシートを開く |
| rpt_wvf | 3つのフィールド点でのウエーブフロントをプロットする |
| swe | スライダホイールスプレッドシートを開く |
| th | 厚さを変更する |
| rtg | 曲率半径、厚さ、ガラスタイプをリストする |
| exit | OSLOを終了する |
全コマンドのリストを見るにはHelpメニューヘッダから”OSLO Help F1”を選択し、Contentsタブを選択して表示されるOSLO Online Help内でCommand Referenceの”+”記号をクリックします。
右の図のように、コマンドはアルファベット順のサブディレクトリでリストされます。
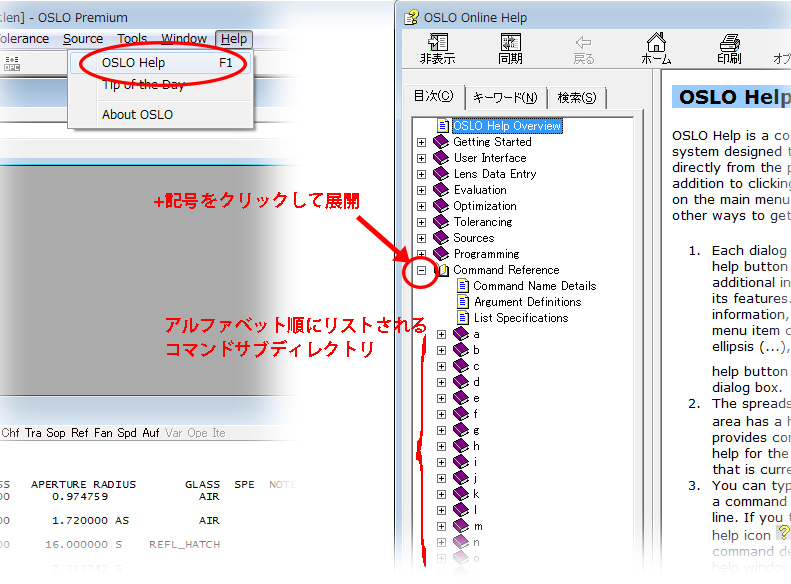
基本的な操作の説明はこのページで終了です。別のシリーズでLight以上のエディションで可能となる操作を説明します。

