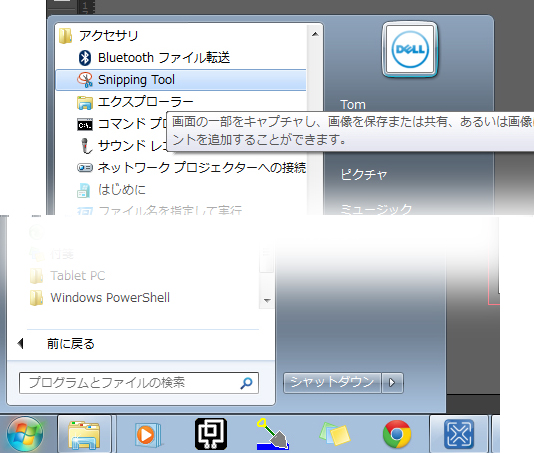サーフェスソースプロパティジェネレータの起動
サーフェスソースプロパティジェネレータはメインメニューから起動できます: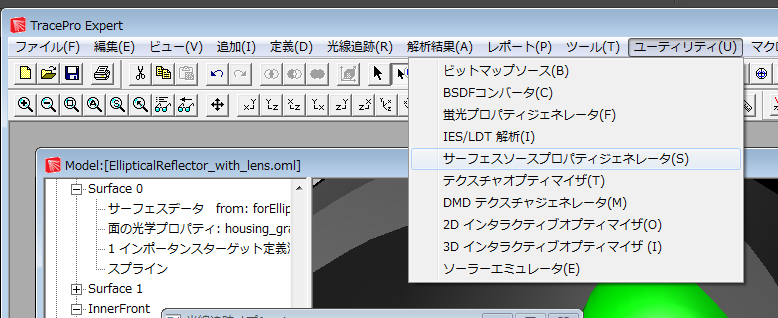
左上が極座標表示の配光プロットウインドウ”Beam Shape Profile Editor"、下が波長の編集ウインドウ”Wavelengths Editor”です。右上下のウインドウは左上の配光プロットが示す方位、全方位の3D表示です。
]
スペクトルのインポート
まずスペクトルの定義をしてみます。データシートの数値を左側の波長ペインの表に書き込んでもよいのですが、このユーティリティの便利なところは、データシートに添付されたプロットのデジタイズができることです。
”Wavelengths Editor”ウインドウ下部の”Helper"ボタンをクリックするとウインドウが拡張され、スペクトルをデジタイズするためのペイン"Spectrum Input Helper"が利用できるようになります。
ここではプロットをWindows|アクセサリ|SnippingToolで領域を指定してスクリーンをコピーし、クリップボード経由でペーストすることにします。
データシートドキュメントのセキュリティ設定によっては文書そのもののコピーができないことがあるので、ほとんどの場合にこの方法がもっとも便利です。
なお、SnippingToolで部分コピーしたグラフィクスはファイルに保存しておくこともできます。