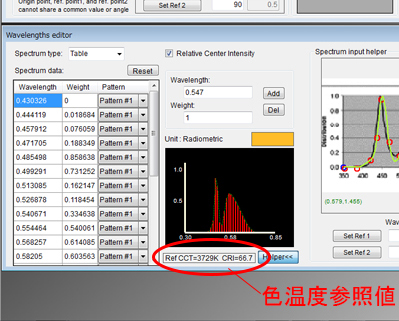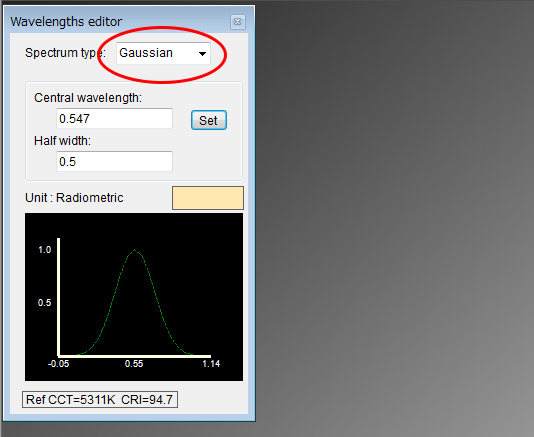スペクトルプロットのコピー・ペースト
このSnippingToolを初めて起動するとPC画面全体にわたってコントラストが一度減少し、SnippingToolのウインドウにはキャプチャする領域の周りにマウスをドラッグせよとの指示が出ます。プロットの矩形領域をマウスで描画できるラバーバンドで囲むと、領域内がクリップボードにコピーされると同時にSnippingToolのウインドウにも表示されます。
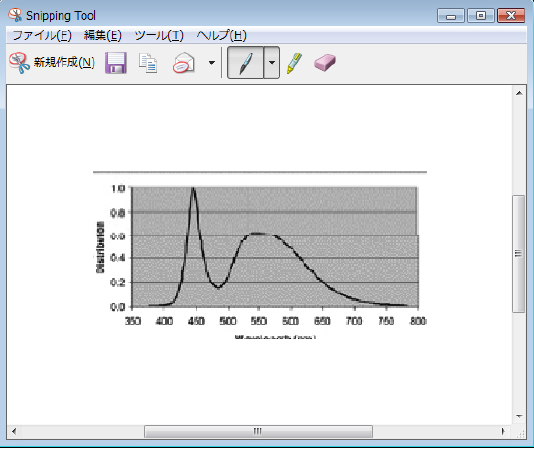
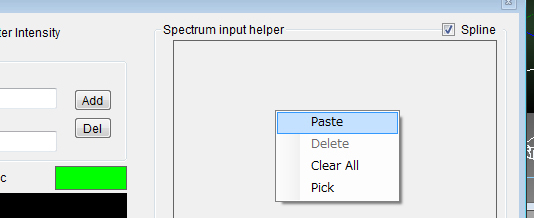
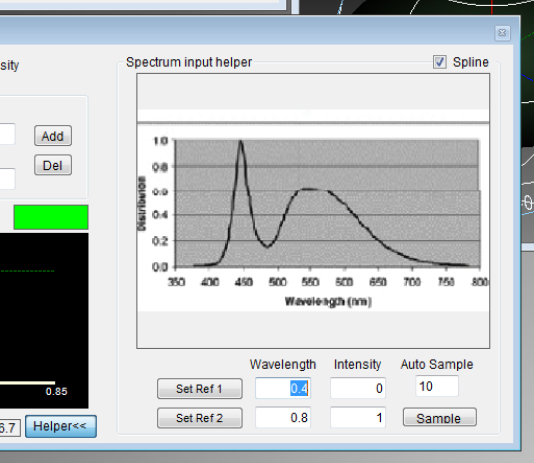
スペクトルプロットをデジタイズする準備
スケールを決定するために二つの参照点を指定します。このユーティリティにこれからデジタイズしてゆく波長の実際の値を知らせてやるわけです。プロットをペーストしたカンバス下のSet Ref 1ボタンをクリックしてプロットカーブの左方位置をクリック、Set Ref 2ボタンをクリックして右上方をクリックします。できるだけ正確にデジタイズするため、二つの参照点(Ref Point)は可能な限り遠く離れた2点、たとえば左最下部と右最上部、を選ぶことをおすすめします。
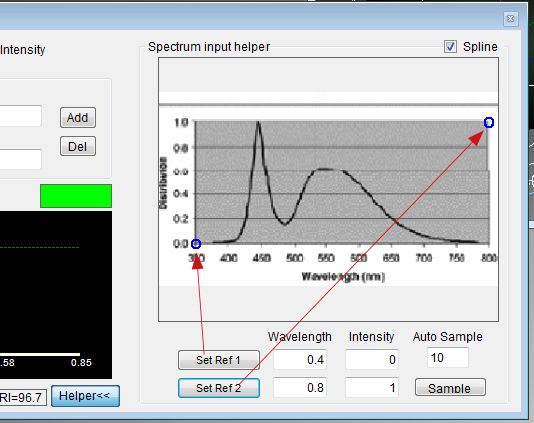
このユーティリティとトレースプロ本体プログラムでは波長はマイクロメートルで指定しますが、LED製造元のデータシートでは通常、ナノメートル(nm)が単位として使用されていることにご注意ください。
スペクトラムコントロールポイントの決定
次にペーストしたスペクトルカーブ上でコントロールポイントを特定するデジタイズを行います。カーブ上の任意の位置をクリックしますが、もちろん位置がよく一致するほど、又その数が多いほどデジタイズの精度は向上します。 コントロールポイントはマウスの左クリック-ドラッグでポイントを移動したり、誤った位置にあるポイント上で右クリックして”Delete”を選択して個別に削除、あるいは”Clear All"を選択して全てのポイントを削除することもできます。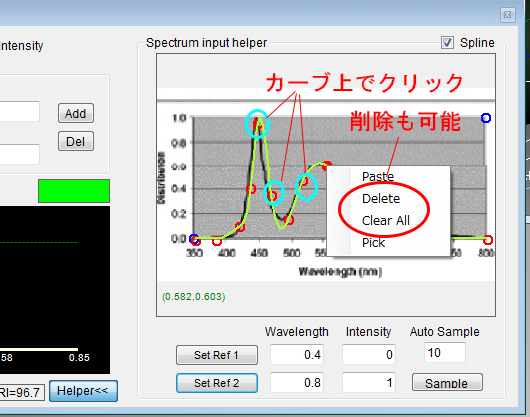
程よくコントロールポイントが決定できたらウインドウの右下の”Auto Sample"入力ボックスにサンプリング数を指定し、”Sample"ボタンをクリックします。
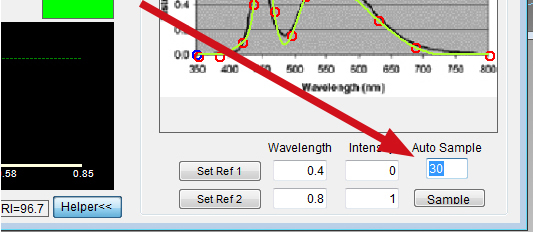
リスト内の相対強度値は個別に編集できますし、波長を追加することもできます。
スペクトル分布からは色温度も計算され、表示されます。