放射の角度依存性プロットをデジタイズする準備
放射の角度依存性(配光)-Angular Intensity Distribution"の定義では”Beam Shape Profile Editor(以降ビームシェイププロファイルエディタ)”と”Angular Profiles Selector(以降アンギュラプロファイルセレクタ)”を使用します。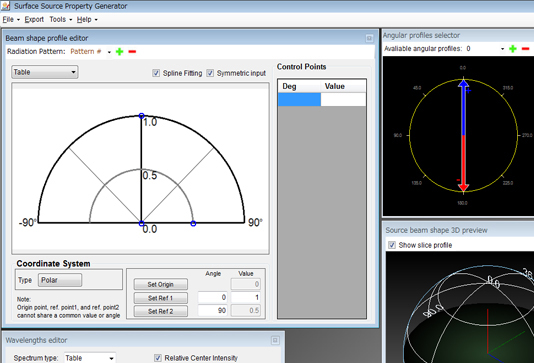
ここでもWindows|アクセサリ|SnippingToolで領域を指定してスクリーンをコピーし、クリップボード経由で”ペーストすることにします。
詳しくはこちらをご覧ください。
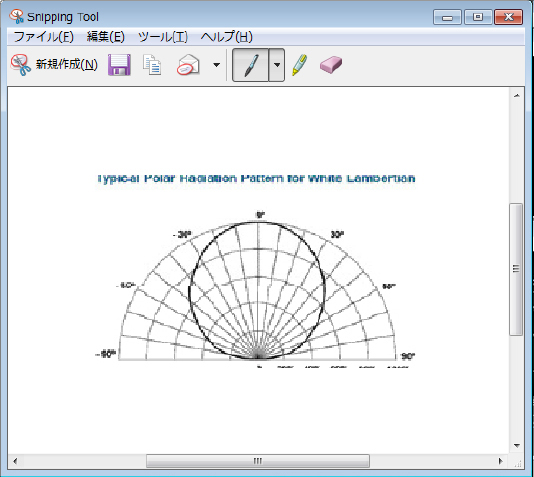
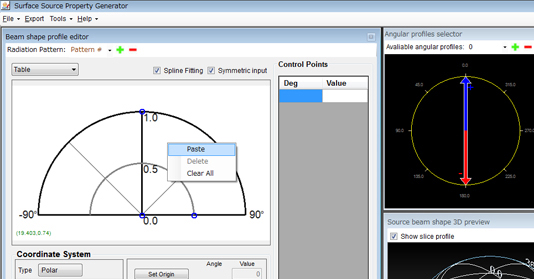
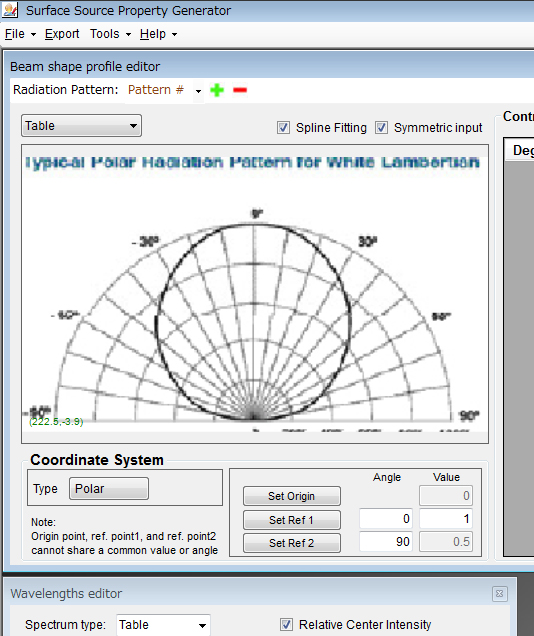
放射角度依存性プロットのデジタイズ
まずユーティリティがスケールを判断するための三つの参照点を指定します。プロットを貼り付けたカンバス下のSet Originボタンをクリックしてから原点となる点をクリック、Set Ref 1で法線方向となる頂点を、Set Ref 2で、90度を超えない範囲でできるだけ遠距離にある点を指定し、サンプリング精度を上げましょう。ボタンの隣の角度入力ボックスにはプロットから読み取れる参照点が代表する角度を、Valueについてはプロットのアスペクト比が1:1であればRef 1に値を入力すればRef 2についてはユーティリティが読み取ります。アスペクト比が1:1外の場合はプロットから読み取った値を入力します。なお、入力値に誤りがあったとしても数値の修正はデジタイズ後でも可能です。
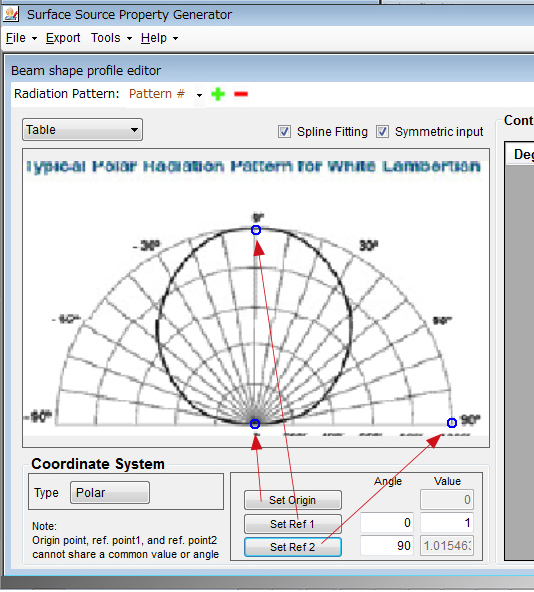
なお、この例では”Symmetric Input(対称入力)”ボックスがチェックされているので、データポイントを選択するとそれと、それと対称の位置にもポイントが発生することにご注意ください。
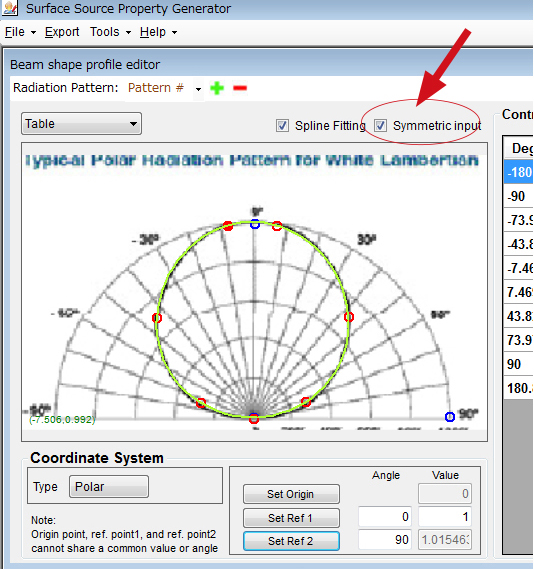
放射角度依存性デジタイズ結果の確認
データポイントを指定してゆくとSource Beam Shape 3D View(光源ビーム形状3次元表示)ウインドウ(図では右下)に放射イメージが描画されます。このビューはマウスのドラッグで回転させることができます。その上のウインドウはAngular Profile Selectorで、回転非対称のプロファイルを作成したいときに角度を追加し、各角度ごとのプロファイルを同様に定義することができるようになっています。
また、絵では中央に位置するリストはデジタイズ結果の数値データを表示しています。このリストの各値は手作業で編集することができます。
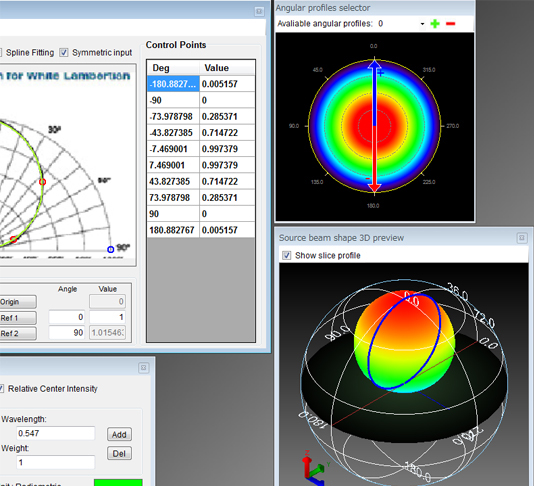
次のページではデジタイズ結果を数値と3Dウインドウグラフィックで観察します。

